All Blogs
E-Books: How to Use the E-junkie PDF Stamping Feature to Prevent Theft

When you sell an eBook online there are many different formats you can choose. From my experience the most popular ones are Kindle’s proprietary formats (AZW & AZW3/KF8), ePub and PDF. The last one is the longest lasting format, having been created over 20 years ago by Adobe.
Some would say not to use PDF because it is an old format and doesn’t give you many options, but I disagree with that notion. PDFs, when well formatted, can provide a great layout for your eBook.
When you’re selling eBooks, you have to consider security. If you have your eBook in PDF format, E-junkie can add a watermark to the upper left of each page of your PDF (PDF stamping) to deter people from sharing your eBook.
If you've been with us for awhile you may remember that our PDF stamping settings used to be handled as a "third party integration" that required calling an address on our site, and any existing settings that use that will still work. But we've updated the process to make it much easier to add while editing or creating a product. Start by clicking the Edit Product link on the left hand side of your admin screen. Then select your item and click the View/Edit Product button.
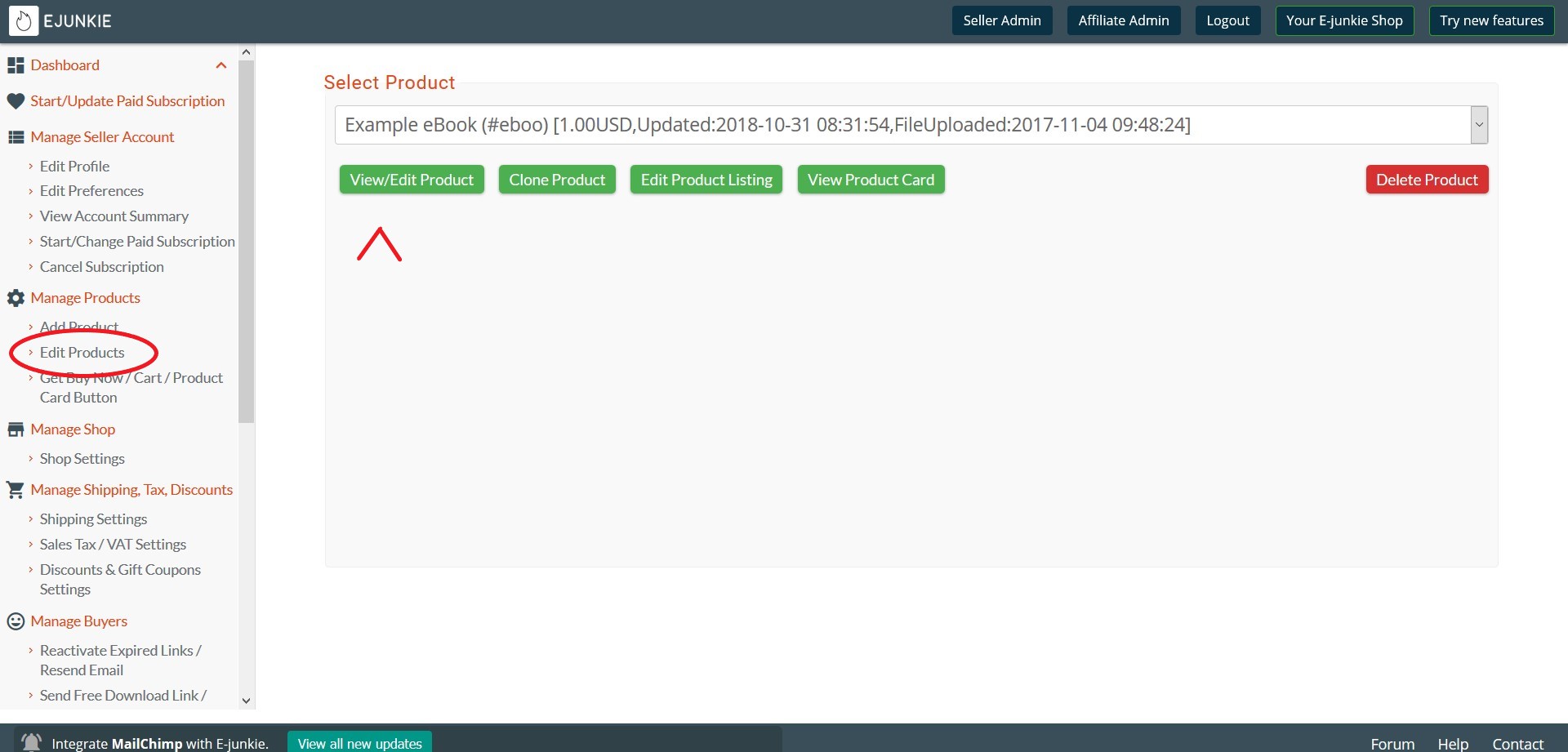
Scroll down on the product settings screen until you see the green PDF Stamping button in the Integrations section.
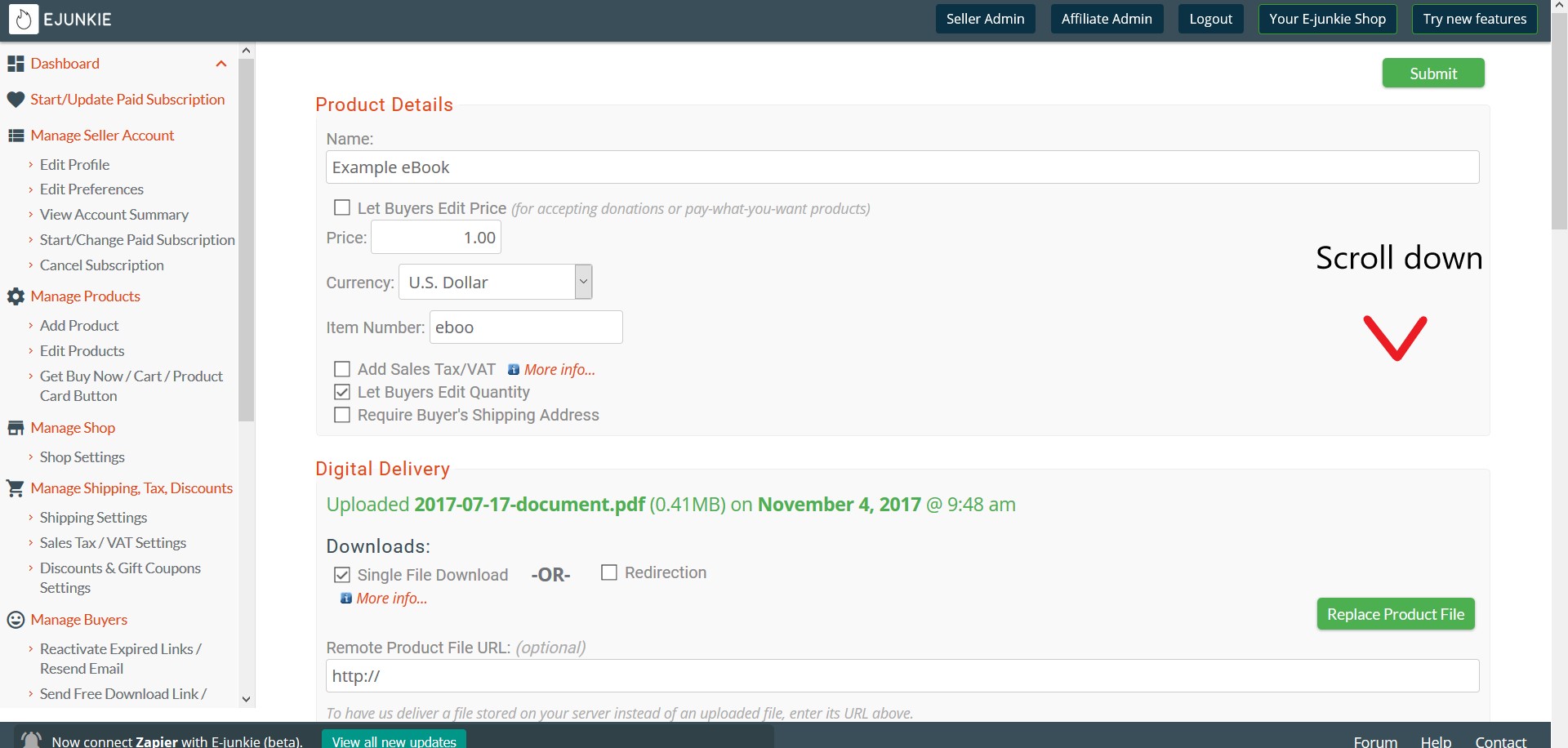
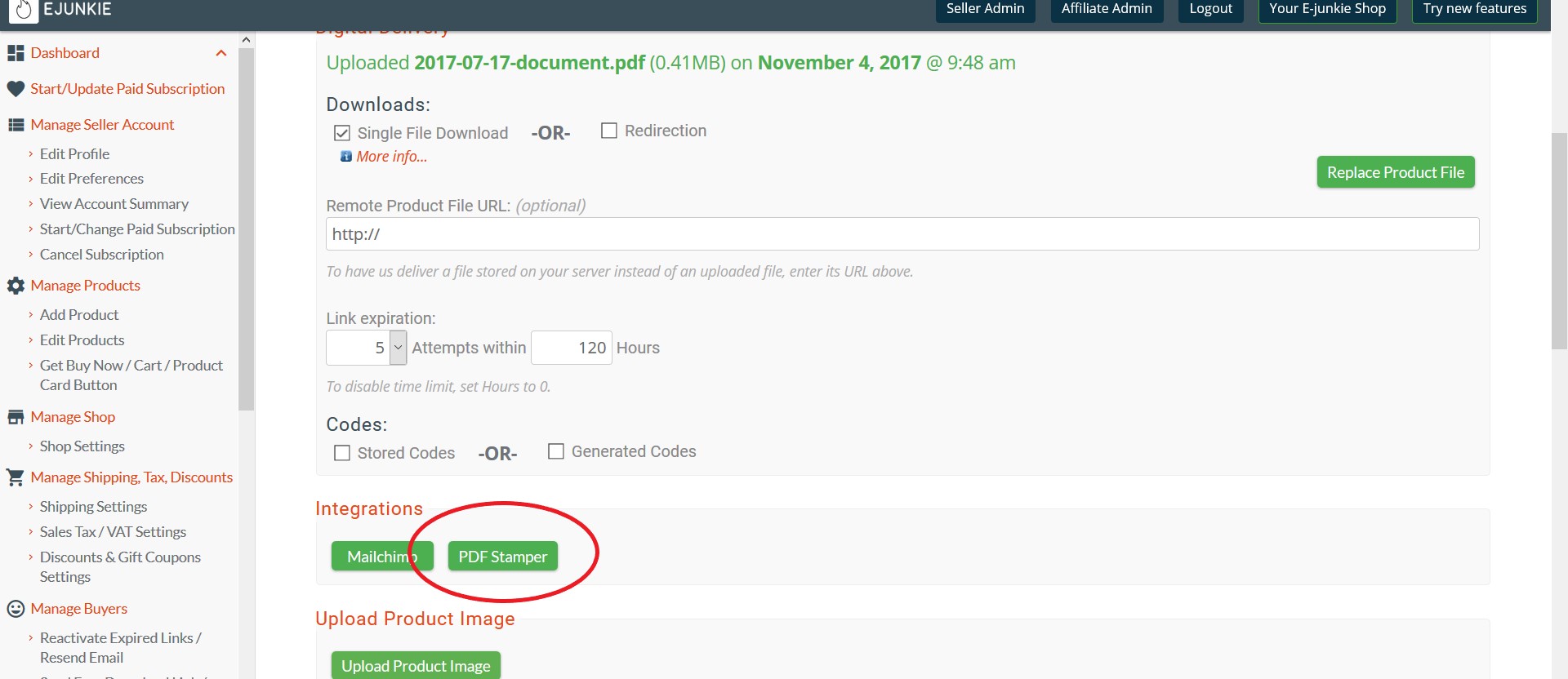
Click that button to open a small pop up window. Check the "Enable Stamper" box, then scroll down and click Save.
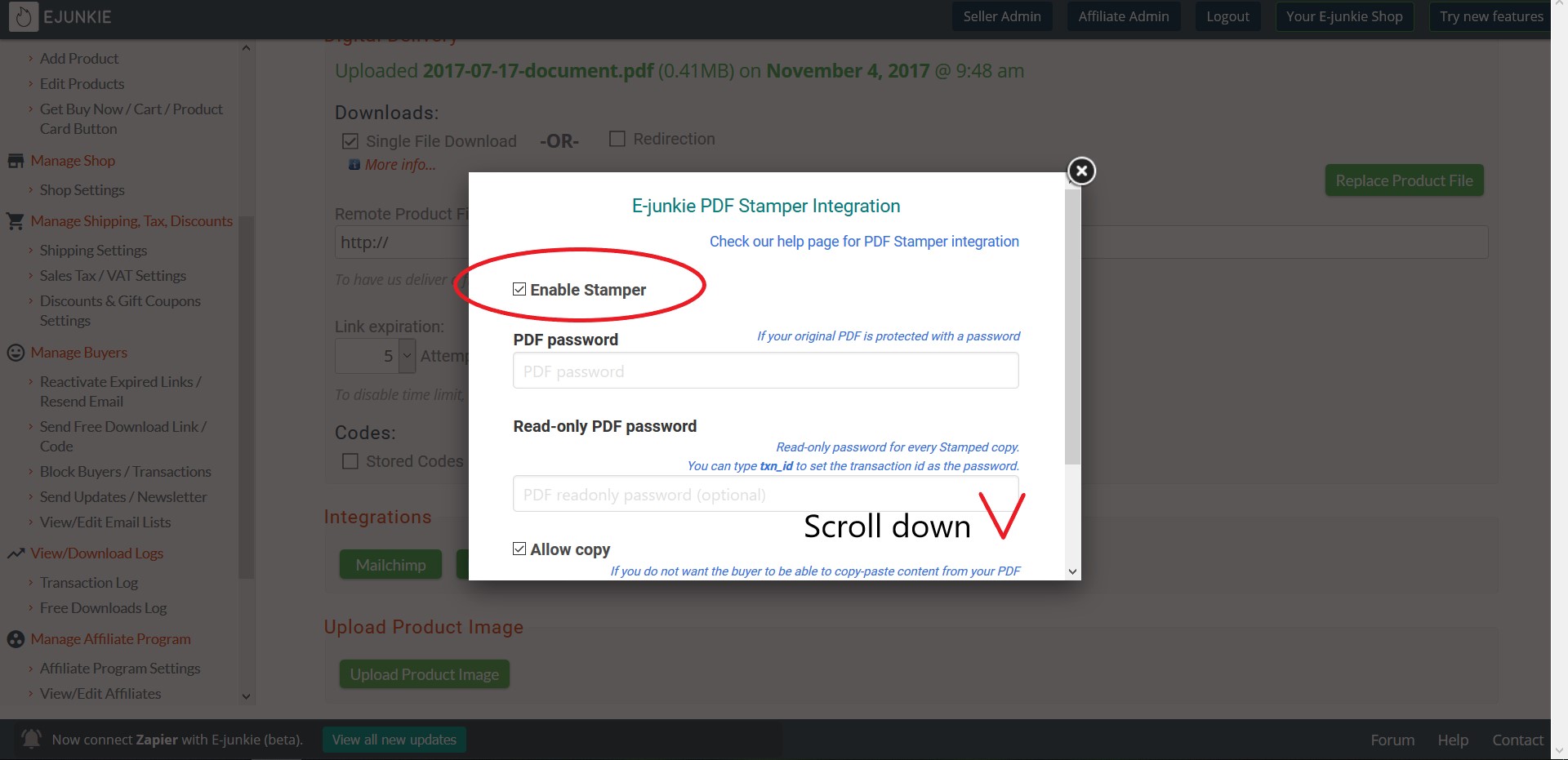
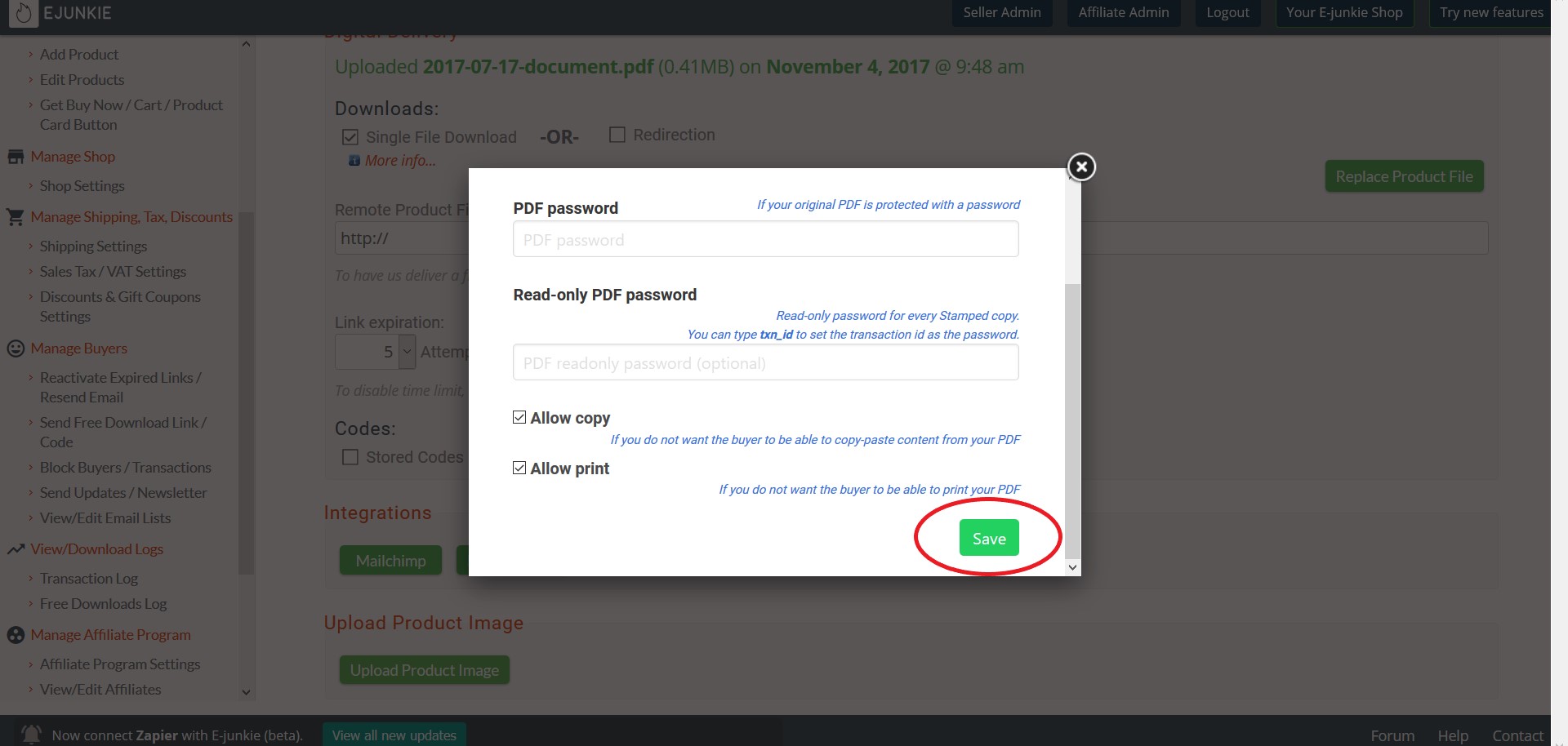
You'll see some optional settings in this area as well, where you can disable the ability to copy or print the document, enter any original password your document might have or require that one be entered when the file is opened. For the best experience we don't personnaly recommend requiring or using a password or restricting the copy and print permissions. Just applying the stamp will lock the file we deliver to your buyer from further edits so it isn't necessary for your original file to be password-protected, and requiring a password to read the document or restricting copy and print settings just makes life a little harder for your legitimate buyers.
Stamping will apply immediately once its been added to the product. You can test it with the Send Free Download Link function if you like! Keep in mind that the unique stamped file we create when the download link is first generated will be locked to that link for as long as it is active.
You can read more about this setting and get a free example document on this page.
Just getting started using E-junkie and not sure what to do? Have some unanswered questions? Send our support staff an email.
Some would say not to use PDF because it is an old format and doesn’t give you many options, but I disagree with that notion. PDFs, when well formatted, can provide a great layout for your eBook.
When you’re selling eBooks, you have to consider security. If you have your eBook in PDF format, E-junkie can add a watermark to the upper left of each page of your PDF (PDF stamping) to deter people from sharing your eBook.
If you've been with us for awhile you may remember that our PDF stamping settings used to be handled as a "third party integration" that required calling an address on our site, and any existing settings that use that will still work. But we've updated the process to make it much easier to add while editing or creating a product. Start by clicking the Edit Product link on the left hand side of your admin screen. Then select your item and click the View/Edit Product button.
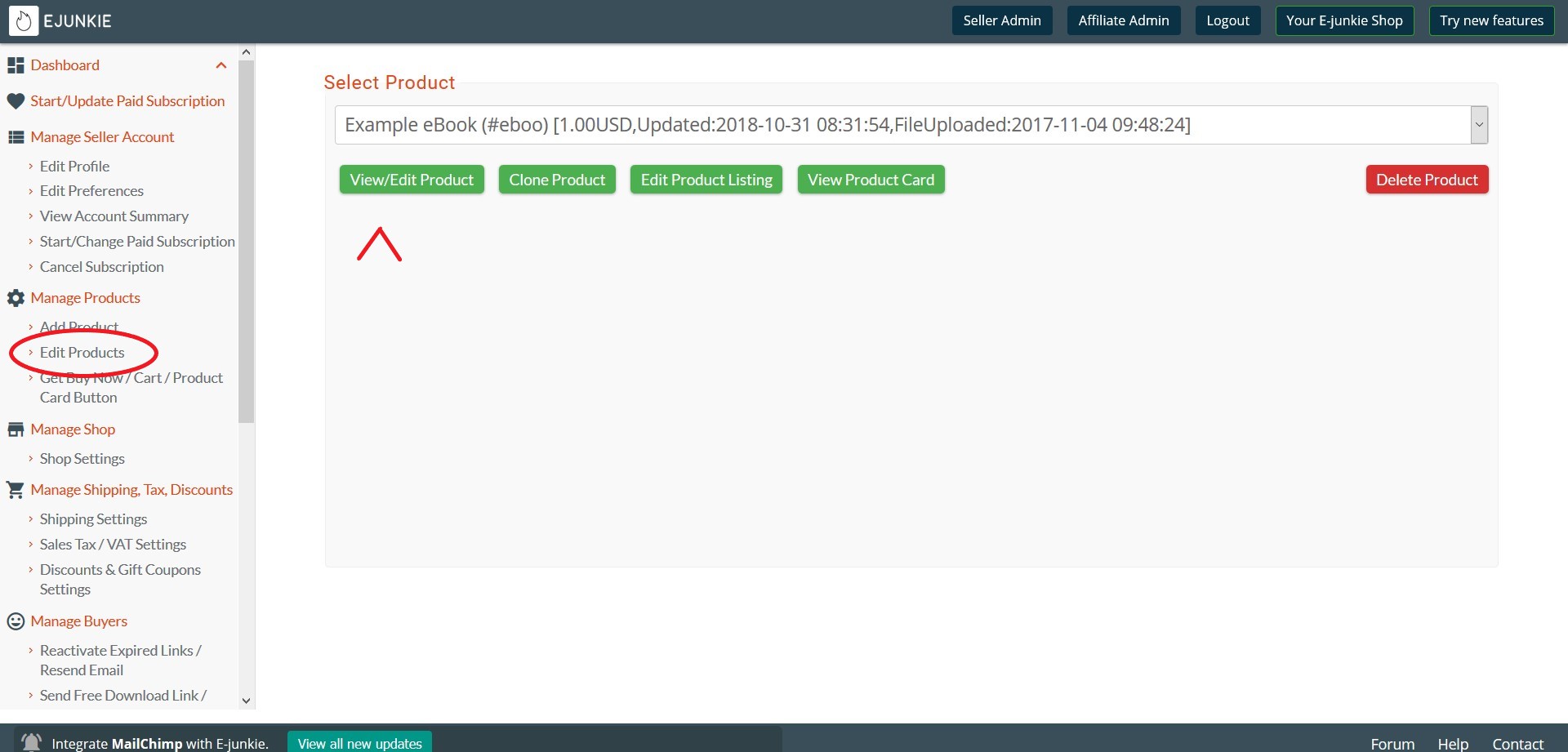
Scroll down on the product settings screen until you see the green PDF Stamping button in the Integrations section.
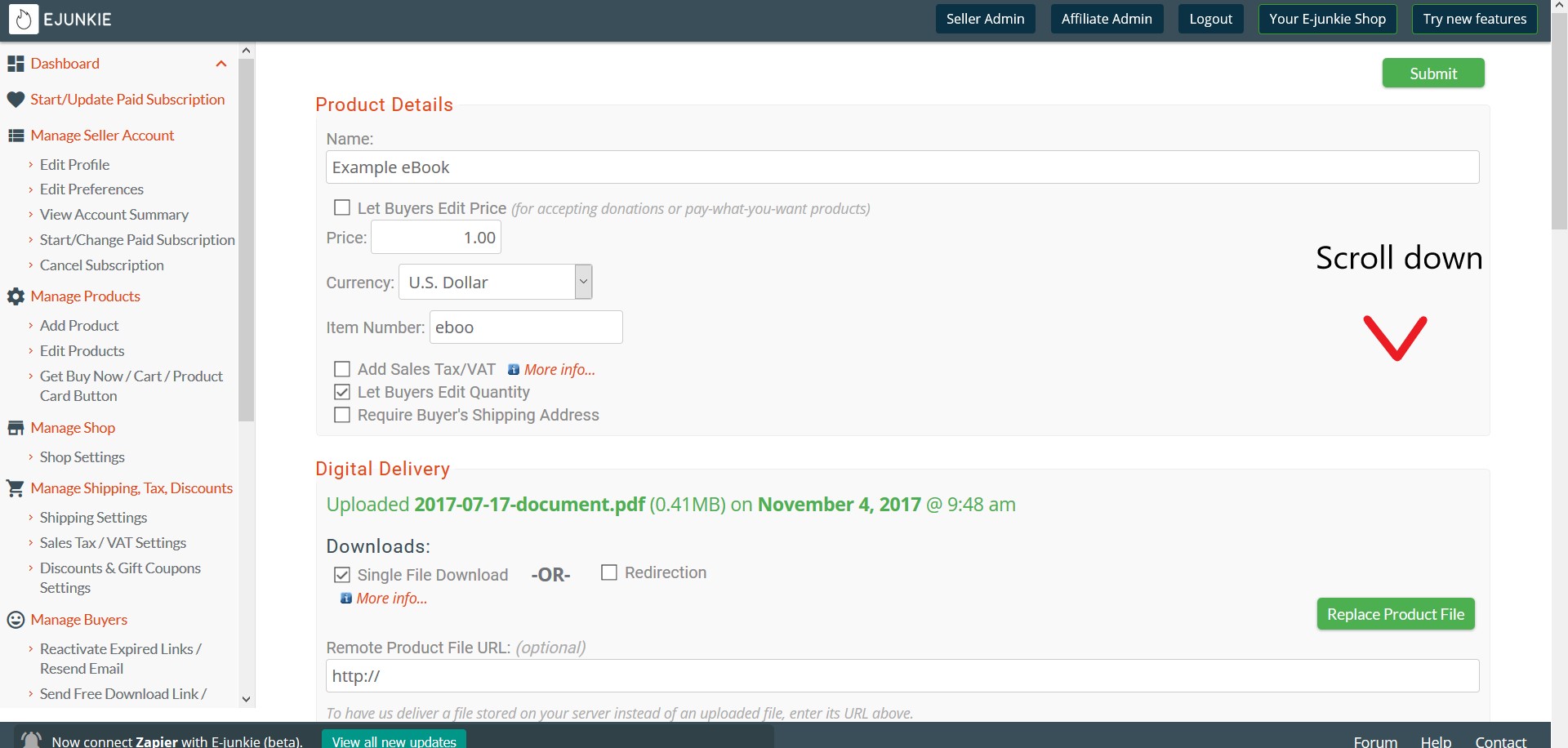
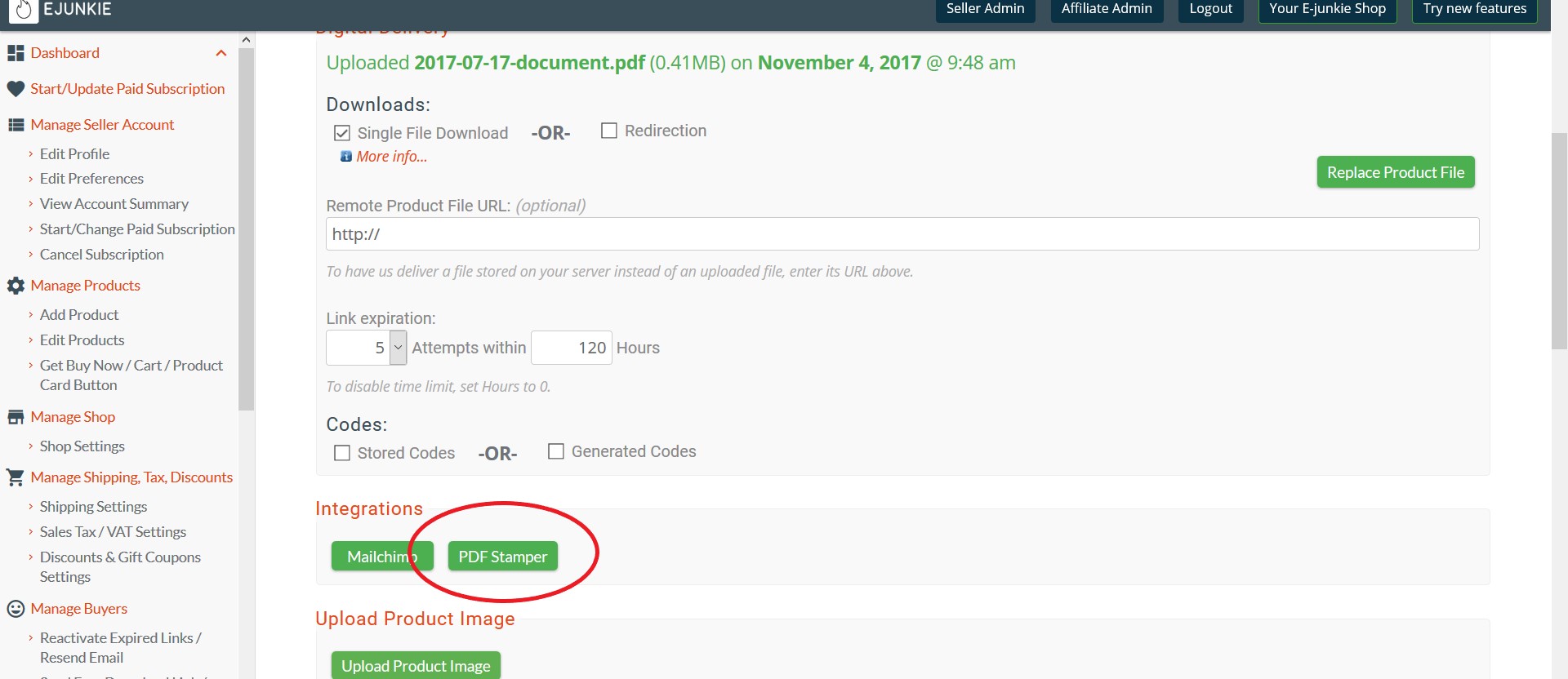
Click that button to open a small pop up window. Check the "Enable Stamper" box, then scroll down and click Save.
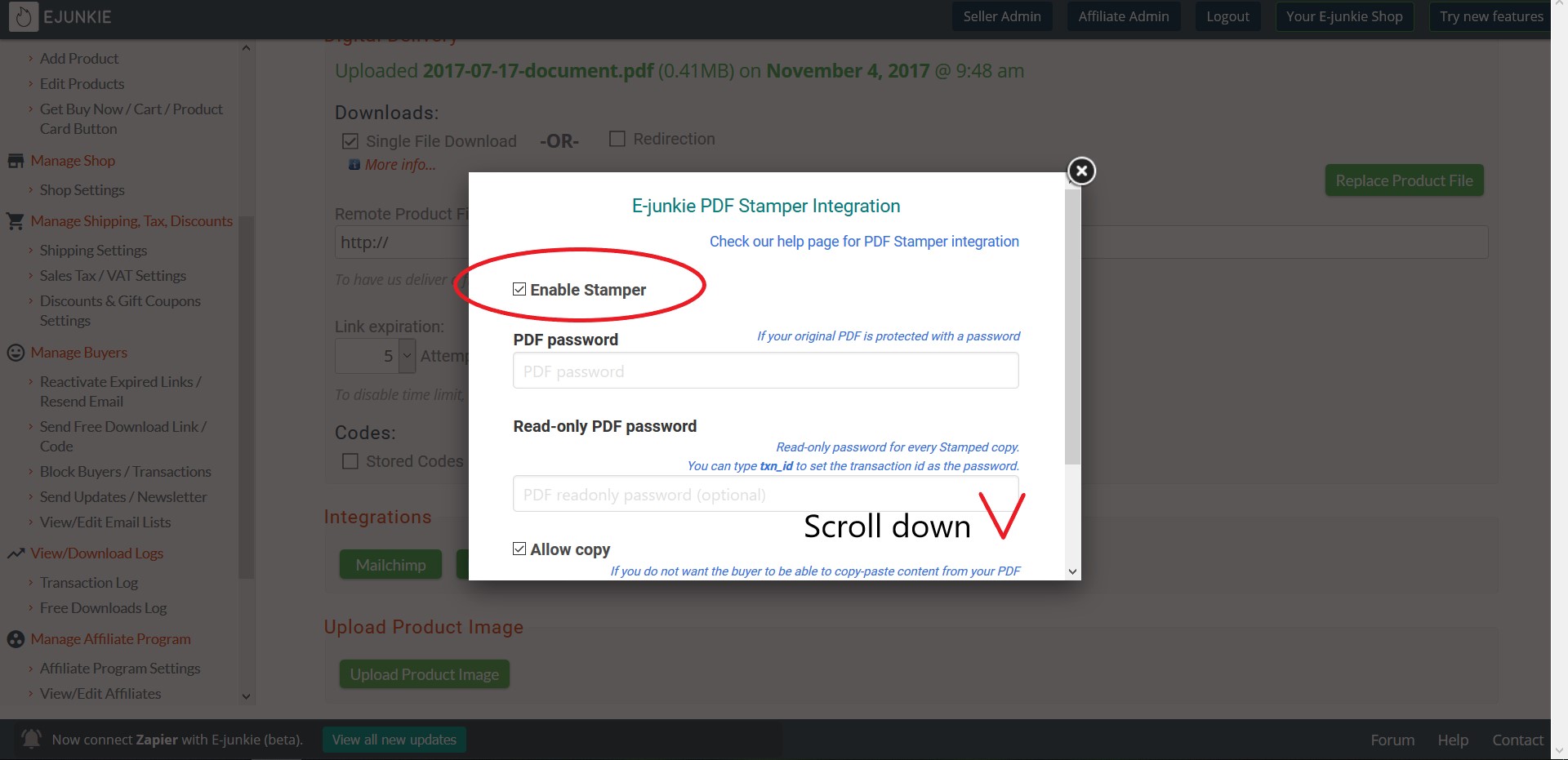
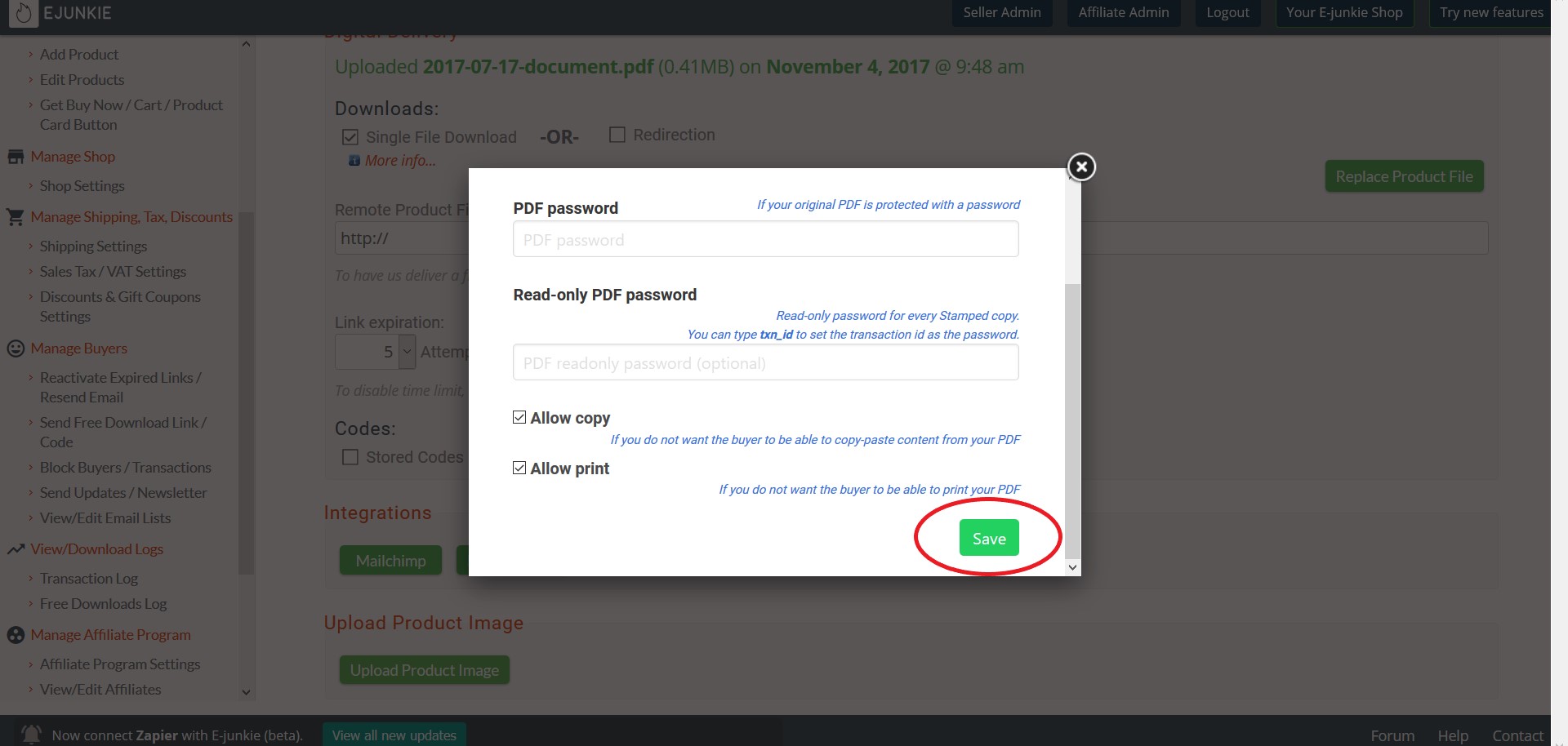
You'll see some optional settings in this area as well, where you can disable the ability to copy or print the document, enter any original password your document might have or require that one be entered when the file is opened. For the best experience we don't personnaly recommend requiring or using a password or restricting the copy and print permissions. Just applying the stamp will lock the file we deliver to your buyer from further edits so it isn't necessary for your original file to be password-protected, and requiring a password to read the document or restricting copy and print settings just makes life a little harder for your legitimate buyers.
Stamping will apply immediately once its been added to the product. You can test it with the Send Free Download Link function if you like! Keep in mind that the unique stamped file we create when the download link is first generated will be locked to that link for as long as it is active.
You can read more about this setting and get a free example document on this page.
Just getting started using E-junkie and not sure what to do? Have some unanswered questions? Send our support staff an email.
